Reading/writing 3D models in the Google Earth KMZ formatReading/writing of KMZ files was improved. Now 3D models are also supported.
KMZ is the native format of
Google Earth. KMZ is a conventional ZIP archive that may contain any files (try to rename *.KMZ into *.ZIP and you will be able to browse its contents with any archiver). To open KMZ file in Google Earth it must contain a KML file.
KML is a format based on
XML vector objects. It can describe polygons, polylines, points. 3D models are stored separately from KML in DAE files.
DAE files store objects in 3D graphics
COLLADA format. COLLADA format is also based on XML and is the most advanced format for 3D graphics exchange. Textures of 3D models in JPEG, PNG and TIF formats are saved directly in KMZ. It is also possible to open COLLADA format files independently from KMZ. In such case all textures must be in the same folder with DAE file.
A large collection of 3D models in KMZ format is available on
Google 3d Warehouse. Here are some examples:
Triumphal arch (Paris) Video system
Video system
The last example demonstrates the possibility to load any models and not only buildings.
If some surfaces of a model are displayed without textures you have to turn on
View>Hide internal surfaces in the context menu (right mouse button) of
View>3-Dimensional. Another way is to check
Remove duplicate faces option in KMZ import dialog.
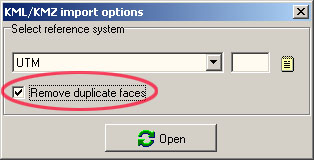
Examples:
Indianapolis (state of Indiana, USA) in DMF format,
Indianapolis exported from Delta/Digitals in KMZ format.
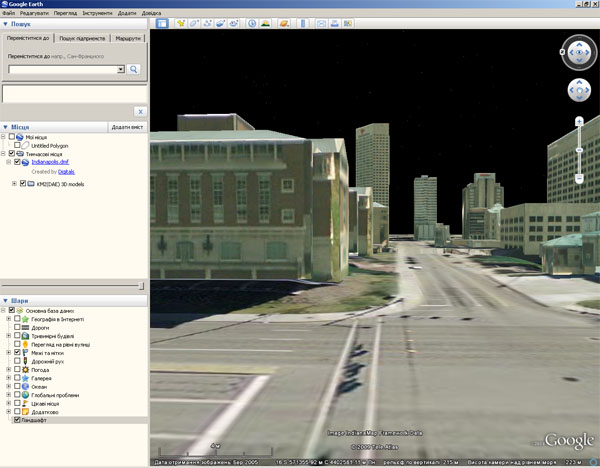
Due to support of COLLADA(*.DAE) format you can export 3D models in popular 3D modelers like
Autodesk 3ds Max or
Autodesk Softimage.



